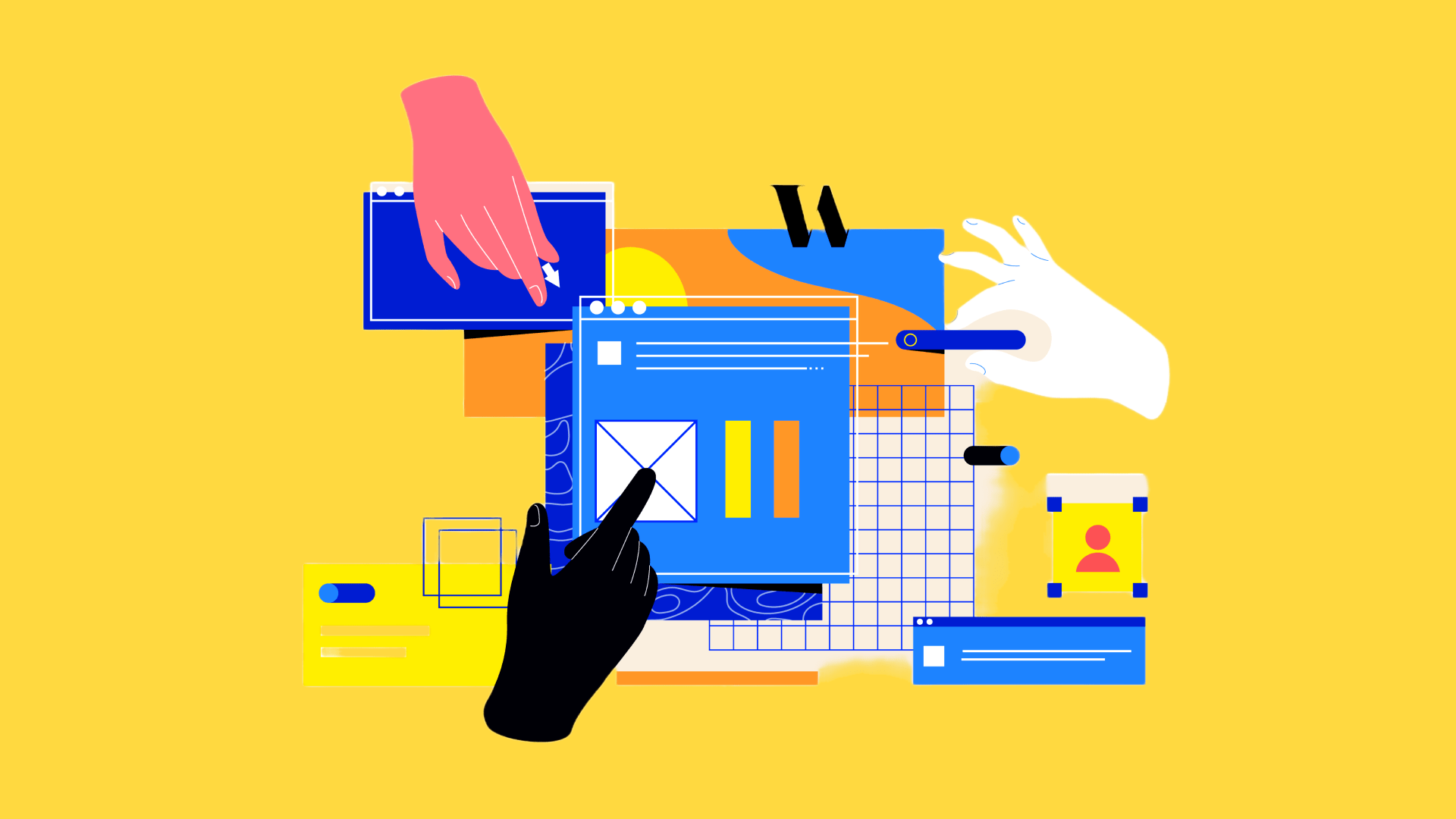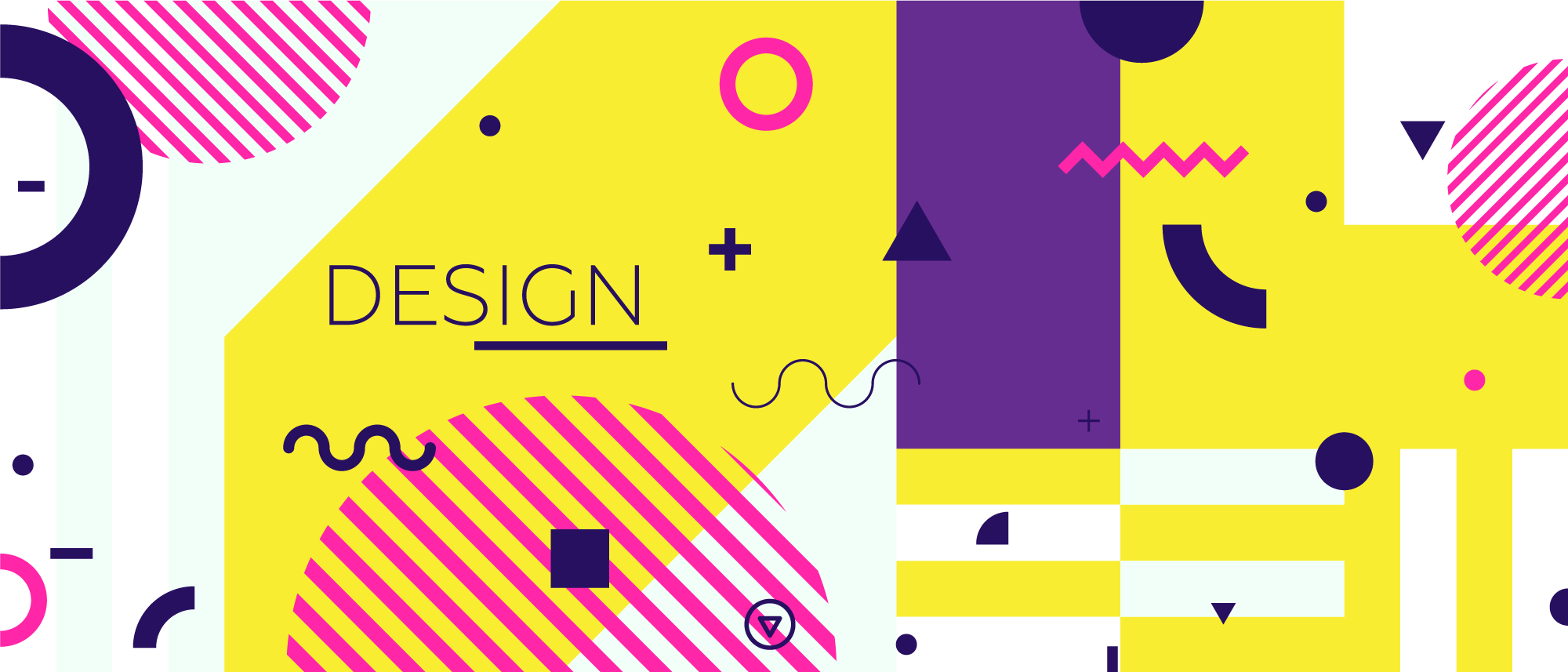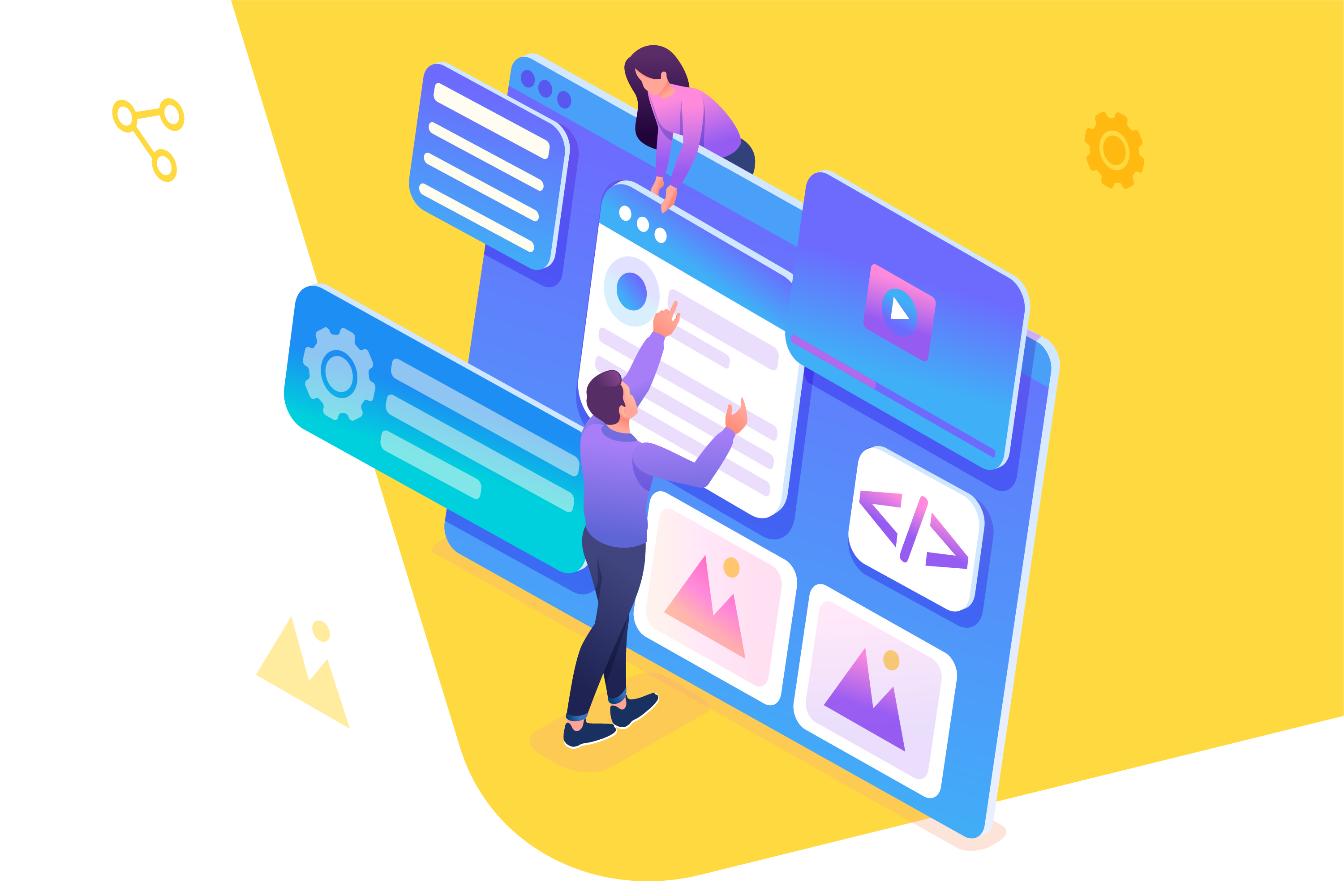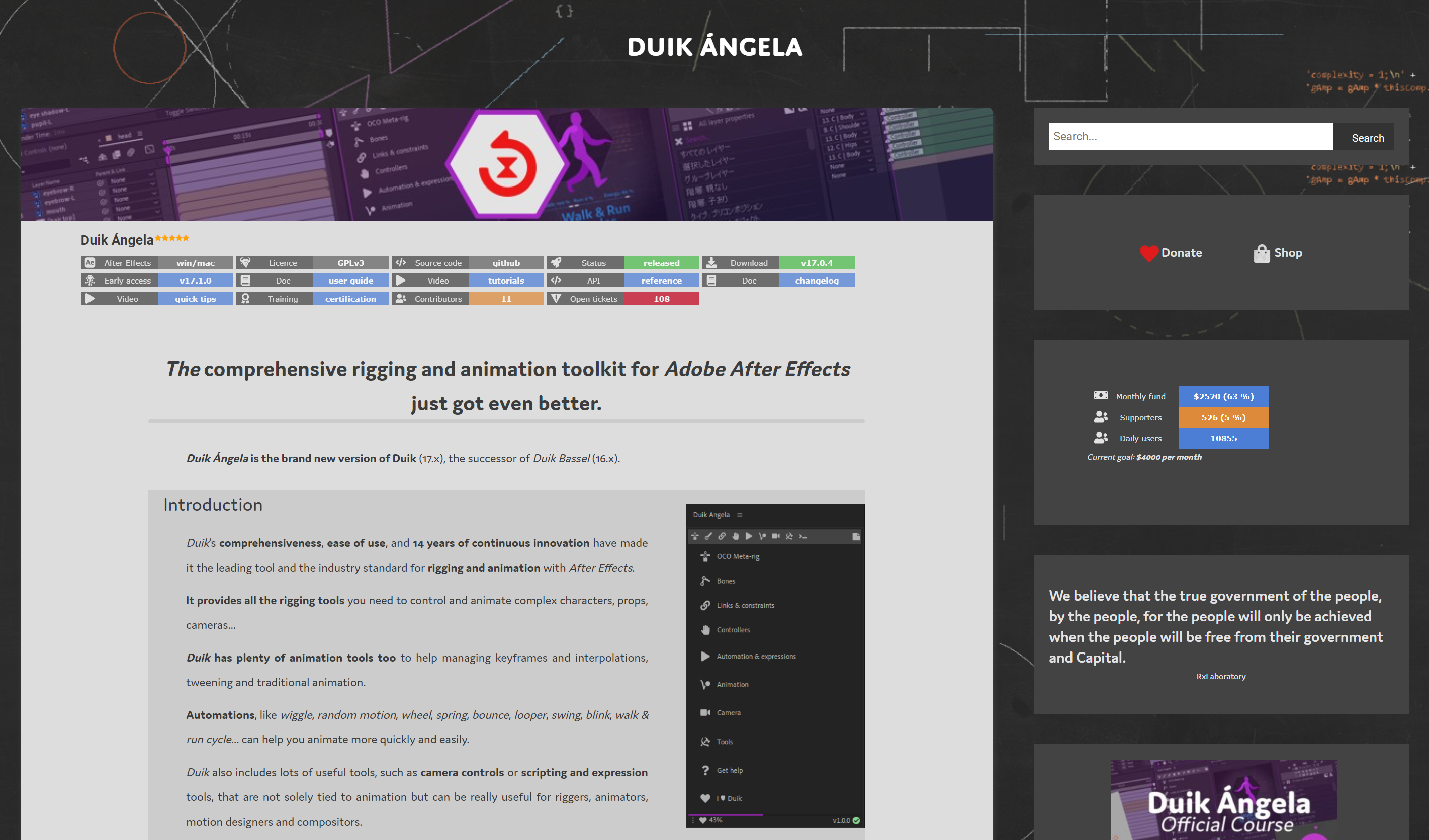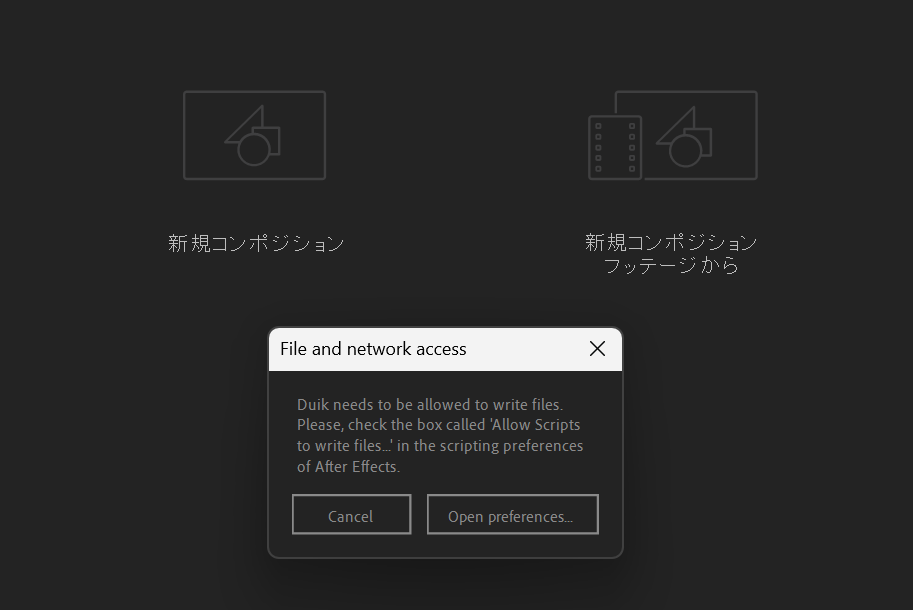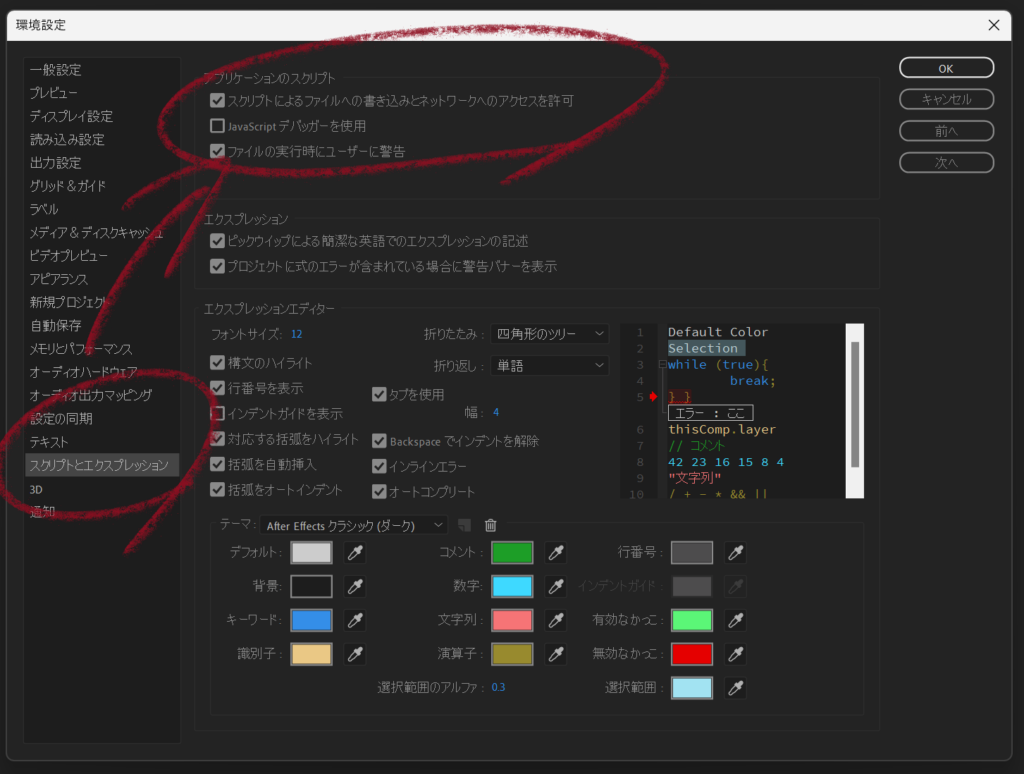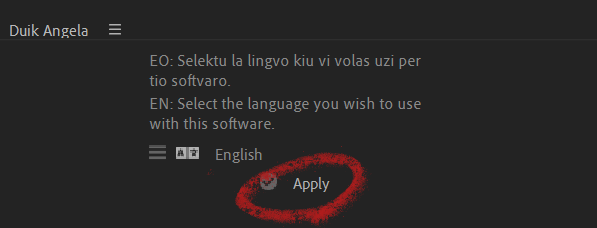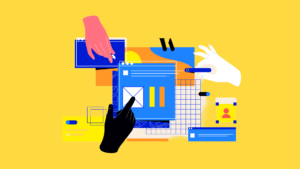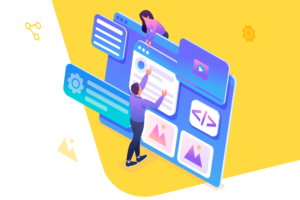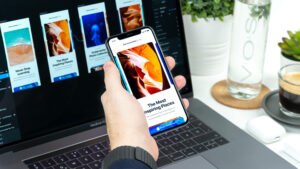第3回はモーショングラフィックス制作に役立つAdobe After Effectsのための包括的なリギングとアニメーションツールキットPluginの『Duik Ángela』のインストールと使い方について学びます。
Duik Basselの後継となるDuik Ángelaとは?
Duikは、その包括性、使いやすさ、14年にわたる継続的なイノベーションにより、After Effectsを使ったリギングとアニメーションのリーディングツールであり、業界標準となりました。
複雑なキャラクター、プロップ、カメラなどをコントロールし、アニメーション化するために必要なリギングツールをすべて備えています。
Duikには、キーフレームや補間、トゥイーン、従来のアニメーションを管理するのに役立つアニメーションツールも豊富に用意されています。ですので、その機能を使うことでモーショングラフィックスを制作する工程をスマートにすることができます。
ウィグル、ランダムモーション、ホイール、スプリング、バウンス、ルーパー、スイング、ブリンク、ウォーク&ランサイクルなどのオートメーションは、より迅速かつ簡単にアニメーションを作成するのに役立ちます。
Duikには、カメラコントロールやスクリプト、エクスプレッションツールなど、アニメーションだけにとどまらず、リガー、アニメーター、モーションデザイナー、コンポジターにとって本当に便利なツールもたくさんあります。
インストールと初期設定
まずは下記の公式サイトリンクよりDuik Ángelaをダウンロードして皆さんのPCにインストールしてみましょう。
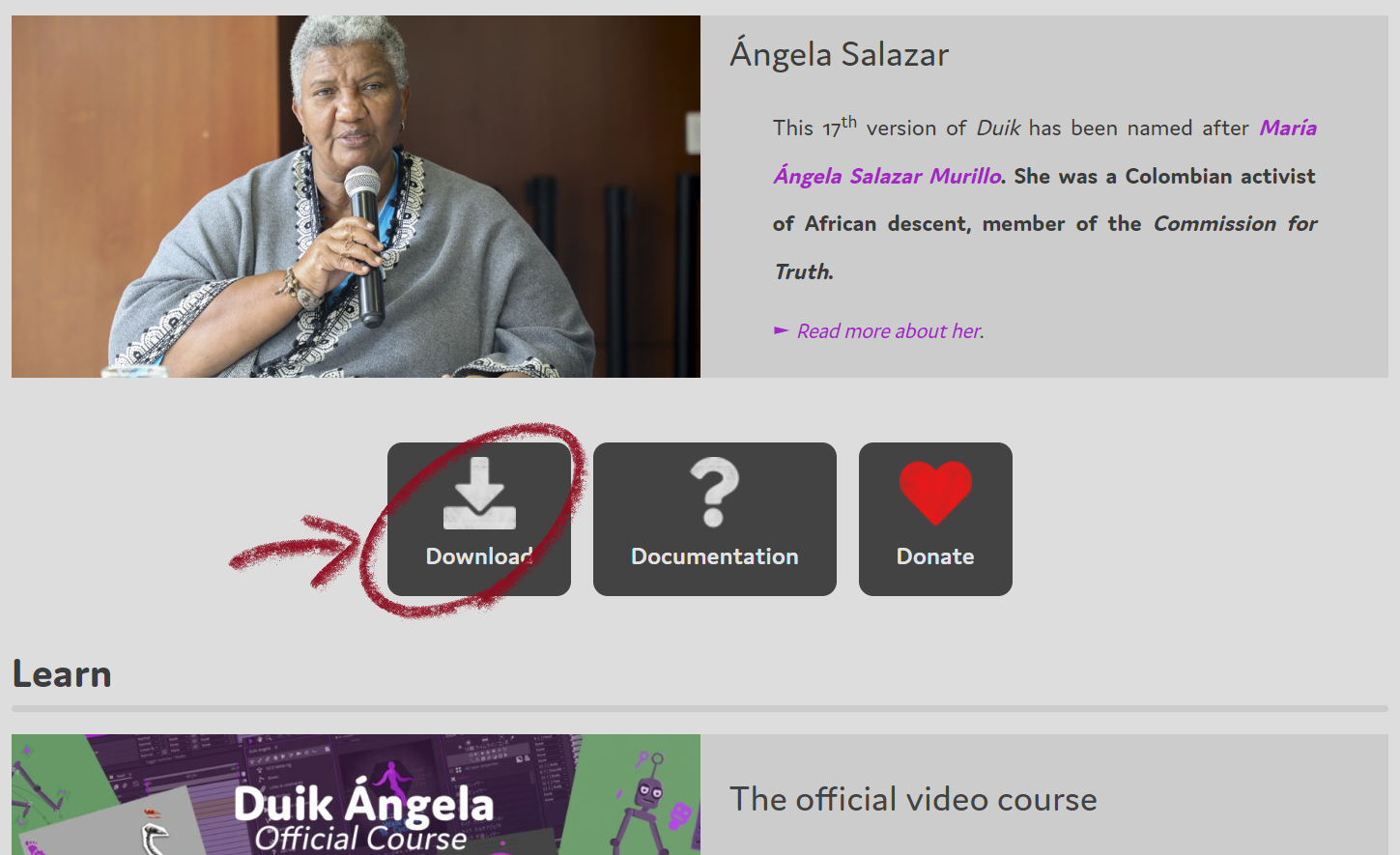
今回は非営利/教育用なのでNon-Profit / Educational use
ダウンロードは『Done! Take me to my download.』つまり、『完了しました!ダウンロードに案内してください。』というリンクから移動した先で行えます。DeepLで翻訳しながらライセンス等をしっかりと読んでインストールしましょう。
2023年5月8日現在の Version: v17.0.4 時点での資料となります。
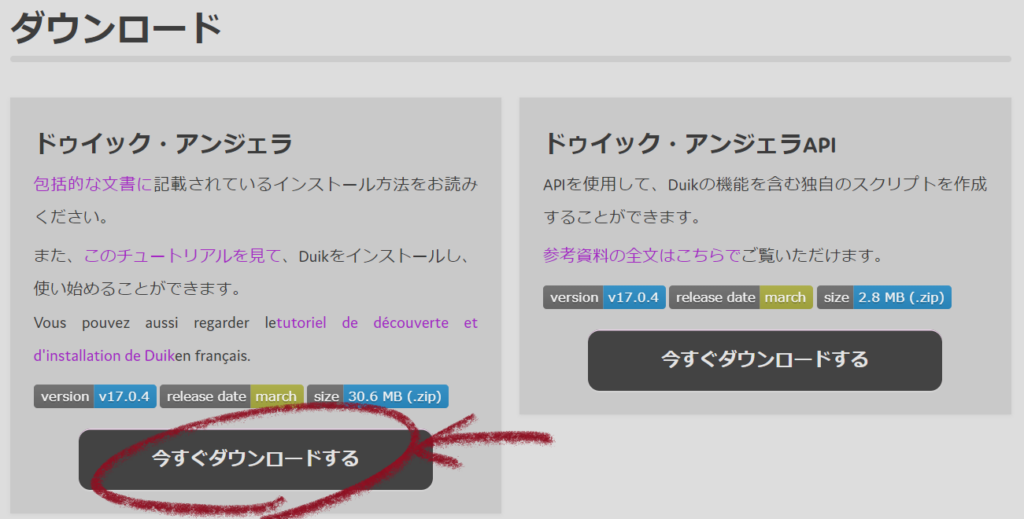
Duik Ángela: インストールと使い方

- Windows:
C:\Programs\Adobe\Adobe After Effects 20XX\Support Files\Scripts\ScriptUI Panels - MacOS:
/Applications/Adobe After Effects 20XX/Scripts/ScriptUI Panels
Duik_Angela\Scripts\ScriptUI Panels\Duik Angela.jsxをAdobe After Effectsがインストールさせているフォルダの中の『ScriptUI Panels』に入れる。
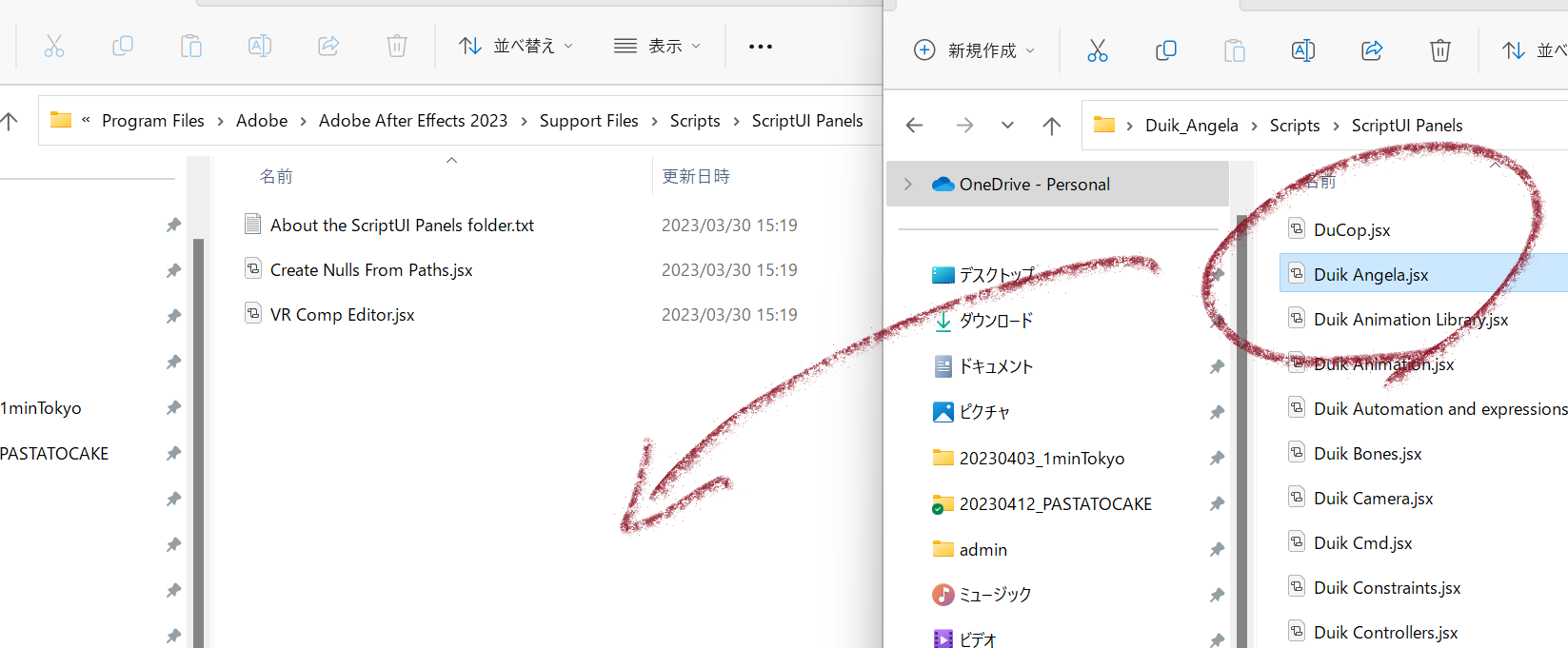
これで再起動すればインストールは完了!
下記はインストールフォルダとか難しい人向け。Adobe After Effectsを起動し、『スクリプト』の『ScriptUI パネルをインストール』でもOKです。
左上メニューの『ファイル(F)』の『スクリプト』の『ScriptUI パネルをインストール』を選択。
ダウンロードしたDuik Angela.jsxを選択し、インストールしてください。
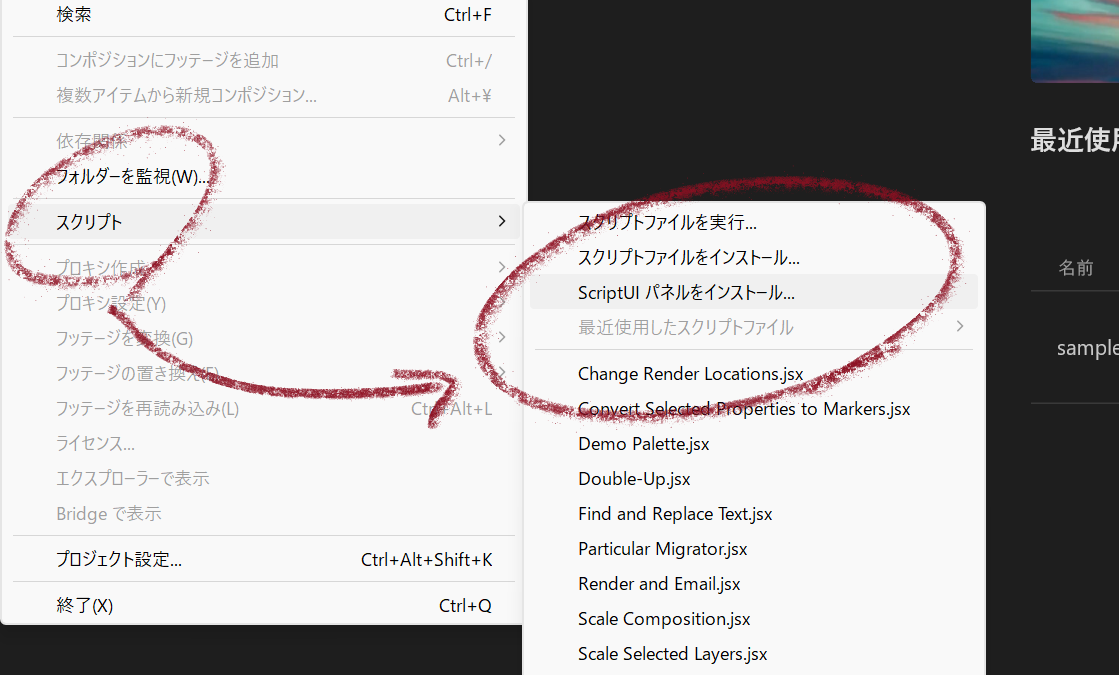
入れた後に再起動すれば、認識しているはずです。
Duik Ángelaのモーショングラフィックス活用法
まずは素材の制作をillustratorで行います。まずは『KDC.』という文字で練習してみましょう。この時、できれば太いフォントの方が今回の練習には良いかもしれません。下記は『Futura のHeavy』で作ってみました。
サブレイヤーに配分(シーケンス)で文字をバラバラに
まずはレイヤーパネルから文字のレイヤーを選択し、右上のハンバーガーメニューより『サブレイヤーに分配』を選択して、各文字を複合パスから各々の文字レイヤーに変換します。
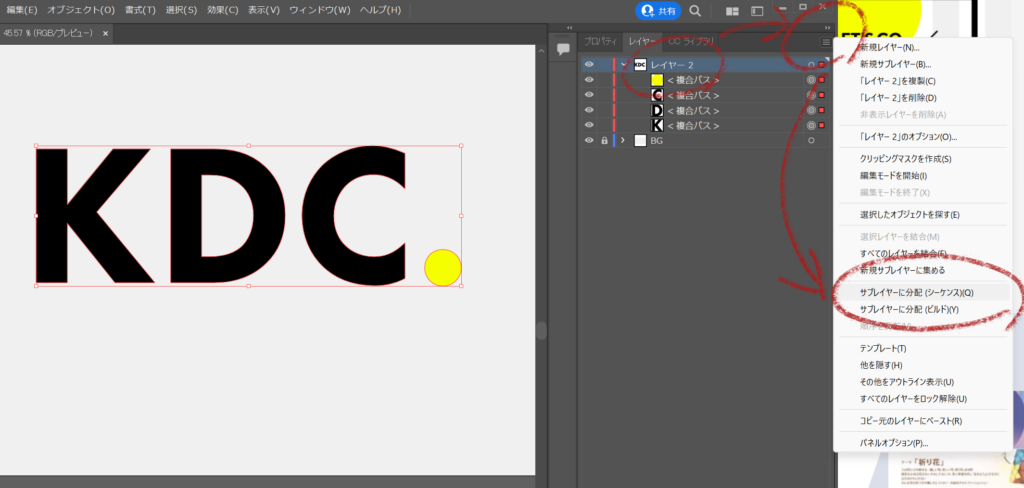
各文字のレイヤー変換後、親子関係にある親のレイヤーに移動させて、不要なレイヤーを削除し『KDC_logo.ai』として保存しましょう。
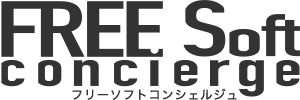
Adobe After Effectsに文字のKDC_logo.aiをインポートします
インポートするときは『コンポジション – レイヤーサイズを保持』を選択して取り込むと作業がしやすいです。
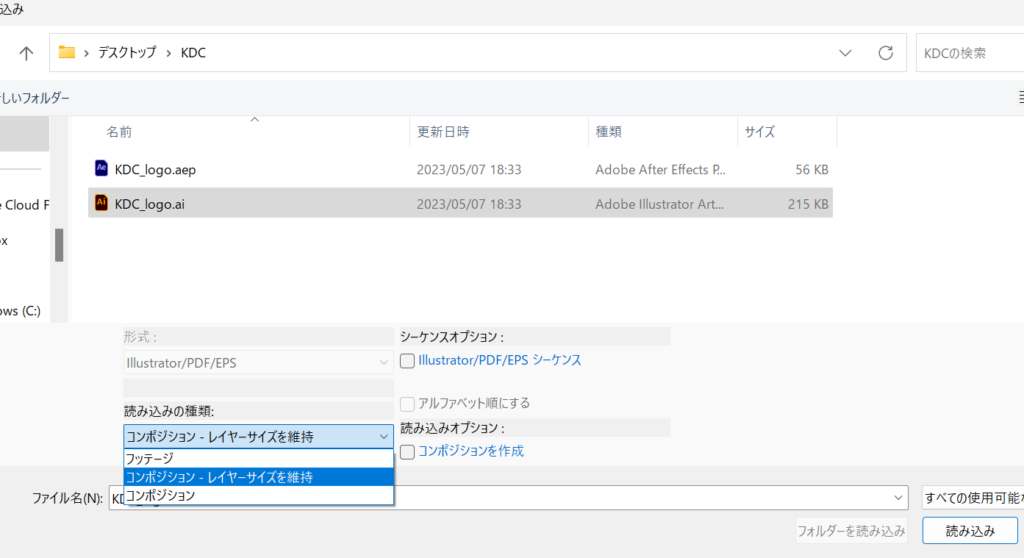
ベクトルレイヤーからシェイプを作成
レイヤー上で右クリック→作成→「ベクトルレイヤーからシェイプを作成」をクリック
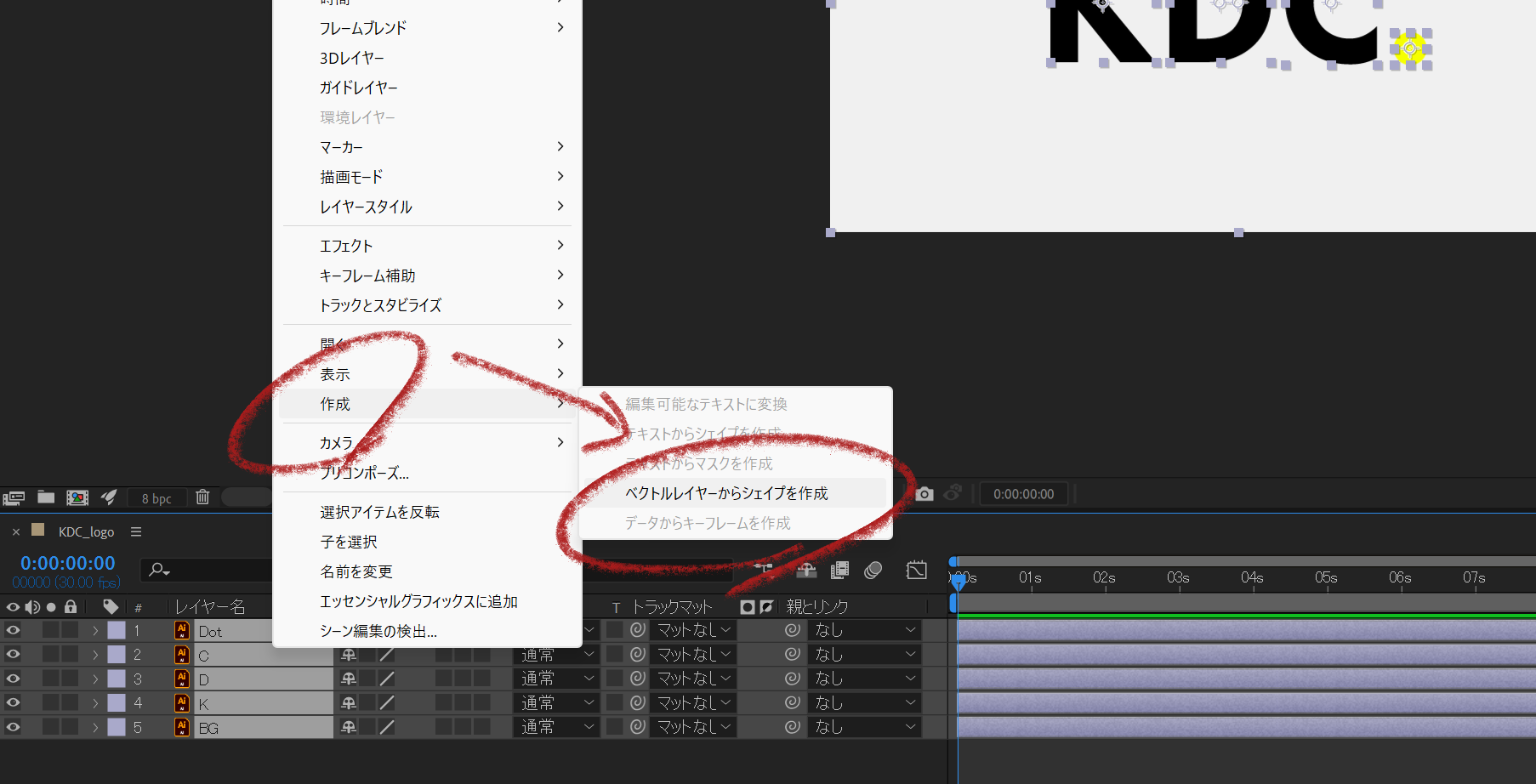
シェイプに変換後はaiデータのレイヤーは必要なくなるので削除してしまいましょう。
Duik Ángelaでアニメーションを制御
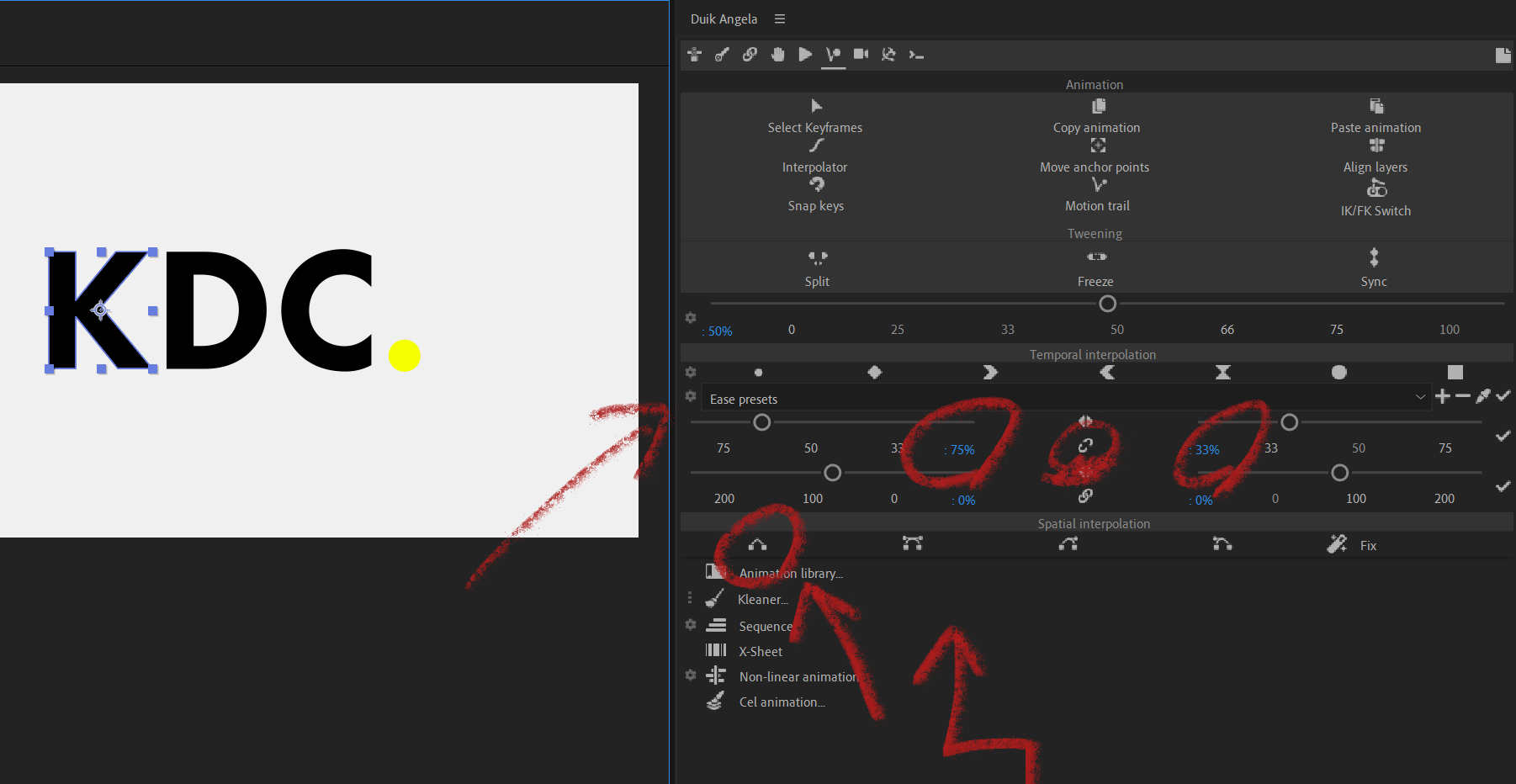
100%から33%、75%から33%を使って、まずは調整してみましょう。
中間にあるリンクボタンをOFFにしておかないと左右両方の数値が変わってしまうので注意しましょう。
画面外からパーツや文字等のオブジェクトがカットインする場合はキーフレームをCtrl + クリックで、イージングをOFFにしてみましょう。どう変わるかな?
モーショングラフィックスのためのショートカットキー
選択したキーフレームにイージーイーズをかける
F9
イージーイーズはゆっくり加速し、中間点が一番スピードがあり、その後ゆっくり減速する動きとなります。
選択したキーフレームにイージーイーズインをかける
F9 + Shift
イージーイーズインはスタート時が一番スピードがあり、その後ゆっくり減速して停止する動きとなります。
選択したキーフレームにイージーイーズアウトをかける
F9+Shift+Ctrl
イージーイーズアウトはゆっくり加速し、最後が一番スピードがある動きとなります。